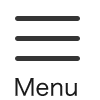視聴(映像)画面紹介
パソコンを利用して、WEB動画(映像講義)を視聴する画面のご紹介です。
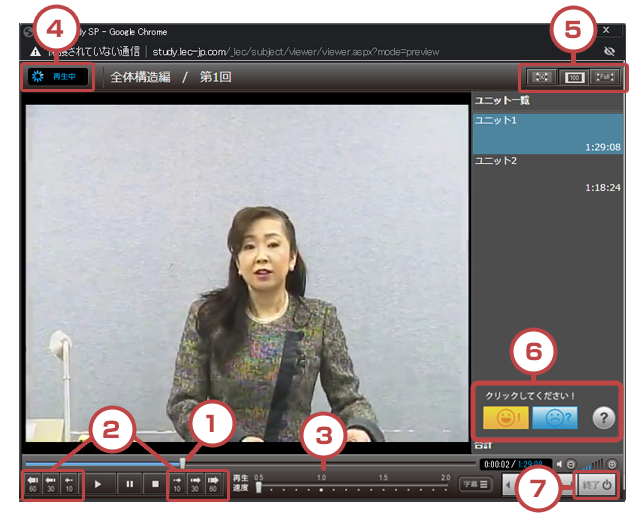
| 1スライダー | バーを動かすと、再生位置を移動できます。 |
|---|---|
| 2ジャンプ | 10秒・30秒・60秒単位で再生位置を移動させることができます。 |
| 3再生速度 | バーを動かすことで、再生速度を変更できます。 |
| 4状態表示 | 動画の再生状況を「再生中・停止中・一時停止中・バッファ中」で表示します。※1 |
| 5画面サイズ | 画面サイズを「50%、100%、全画面表示」から選ぶことができます。※2 |
| 6「わかった・わからない」ボタン |
動画再生中に、「わかった・わからない」ボタンを押すことが出来ます。 講師の説明が "わかりやすかった" ところ、"わかりにくかった" ところでボタンをクリックしてください。 皆さんからの評価は講師にフィードバックし、講義内容の改善につなげて参ります。 SNSで「いいね」するような感覚でご活用ください。 |
| 7終了 | 「終了」ボタンで講義を終えることで、学習履歴が保存されます。※3 「前回の続きから再生」をするためには、必ずこのボタンを押して動画の再生を終了してください。 |
- ※1 バッファ中は、動画再生に必要なデータをパソコンに読み込んでいる状態です。
- ※2 動画の再生画面をダブルクリックすると再生画面だけの全画面表示になります。元の状態に戻る場合はキーボードの「Esc(エスケープ)」ボタンを押してください。
- ※2 再生画面の全画面表示は、Macパソコンではご利用いただけません。
- ※3 ブラウザの「×」ボタンで閉じるなど、「終了」ボタン以外の操作方法で受講を終了した場合は、学習履歴が正しく保存されません。 詳細は、FAQ「OnlineStudySPで受講状況の表示が「受講完了」になりません。」をご確認ください。
スマートフォーンの再生画面の操作方法は以下のご案内ページをご確認ください。