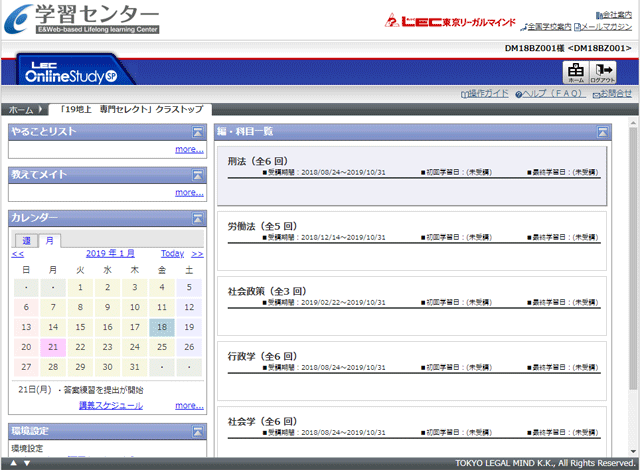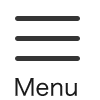パソコンで講義を受講する
パソコンを利用して、講義を視聴する流れを説明します。
コース一覧 / クラス一覧より、受講するコースまたはクラス(講座)を選択し、受講するメディアを選択することで講義が受講できます。
※「進捗登録」は、初回設定時のみ必要です。
- ①ホーム画面から、コース / クラス画面に進みます。
-
コース一覧 / クラス一覧より、受講するコースまたはクラス(講座)を選択して下さい。
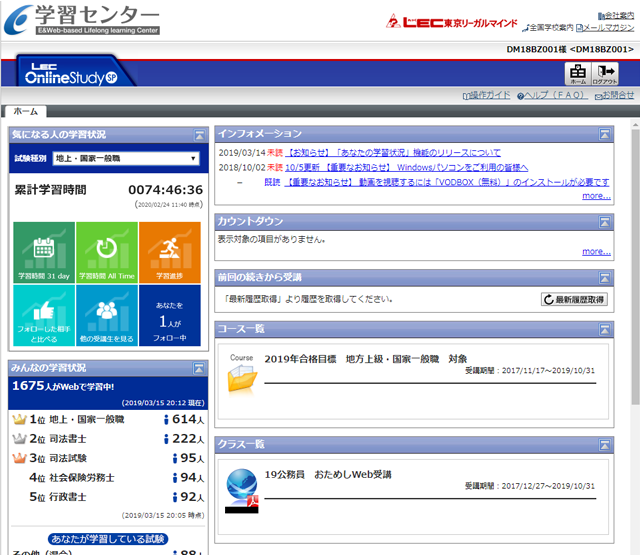
- ②「進捗登録」の設定を選択します。
- ③クラス画面より、受講する編・科目もくじに進みます。
-
クラス(講座)に含まれている編・科目が一覧で表示されます。科目一覧より、受講する編・科目を選択してください。
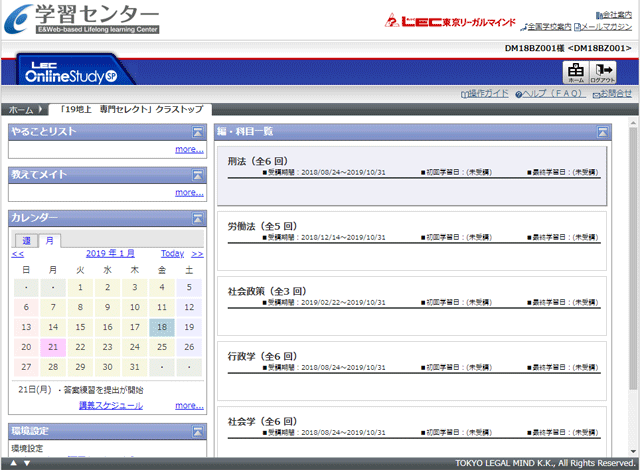
ここでは学習に便利な2つの機能をご紹介します。
・「クラス(講座)」および「編・科目一覧」の並び順変更
・「クラス(講座)」の非表示学習進捗などに応じてご活用ください。
- <「クラス(講座)」および「編・科目一覧」の並び順変更>
- ④編・科目もくじ画面から、受講開始画面を開きます。
-
受講する回数の「講義」アイコン右の“講義”と表記されたテキストリンクを選択ください。
※各講義は、配信開始日以降に受講が可能です。配信開始日が過ぎていない講義は選択できません。
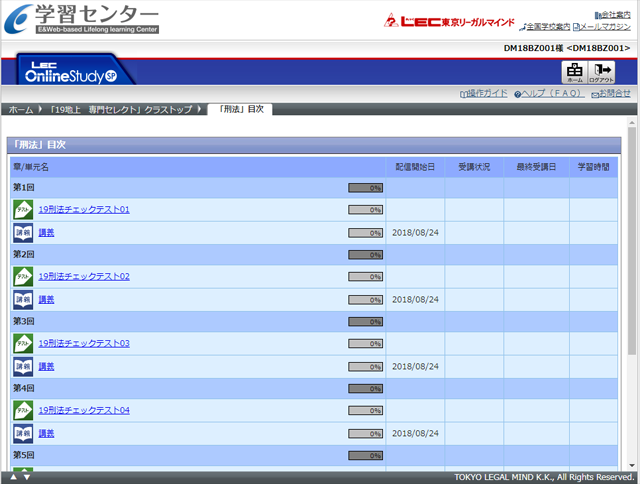
- ⑤受講開始画面で、受講するメディアを選択ください。
-
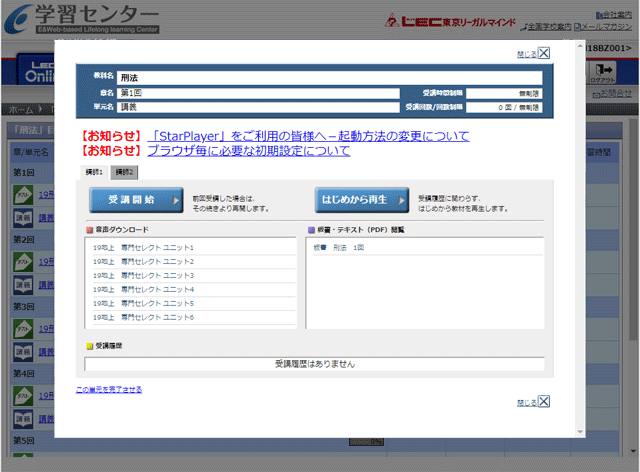
- A:動画の再生を行なう。
- 「受講開始」ボタンをクリックすると動画の再生画面が起動します。
前回の続きから再生することが可能です。前回の続きから再生するためには、学習終了時に正しい操作で動画視聴を終了してください。 操作方法はこちらをご確認ください。
視聴(映像)画面 の説明へ 複数の講師の視聴が可能な場合について - B:音声ダウンロードを行なう。
- 音声ダウンロード欄より、希望するファイルを選択して下さい。 音声データ・PDFのダウンロード方法へ
- C:PDFファイルを閲覧する。
- 板書・レジュメ(PDF)閲覧欄より、希望するファイルを選択してください。 音声データ・PDFのダウンロード方法へ
この設定は、各クラス(講座)ごと、初回利用時のみです。
進捗登録を設定すると、同じクラス(講座)の受講生の進捗率(総回数のうちどれくらい受講しているか)の平均値に加算されます。学習進捗をより効果的に行えますので、ぜひご利用ください。
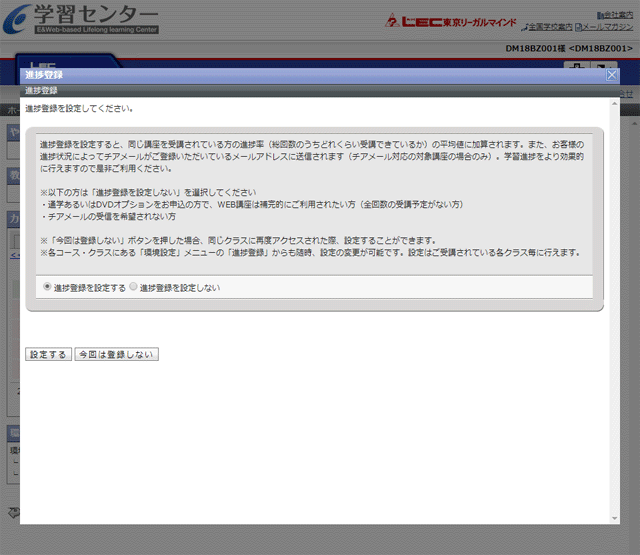
※この設定は、「環境設定」ガジェットの「進捗設定」メニューよりいつでも変更可能です。
「クラス(講座)」および「編・科目一覧」の、各覧の右側にある![]() 部分をクリックすると、並び順を優先することが出来ます。
部分をクリックすると、並び順を優先することが出来ます。
(再度クリックすると優先が解除され、元の並び順に戻ります)