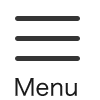スマートフォンで講義を受講する
OnlineStudySPのTOP画面から、前回学習した講義の受講開始画面に1クリックで移動できます。これにより継続的な学習をサポートします。
※パソコンをご使用の場合、受講開始画面より上位階層へ移動することが可能です。スマートフォンをご使用の場合は、上位階層への移動はできません。
動画をストリーミングで再生する
下図、赤枠の手順で操作してください。
![[図]操作手順](/onlinestudy/images/guide_kougi_sm/streaming.png)
- ※1 「前回の続きから受講」では、前回受講した講義の受講開始画面に移動できます。
- ※2 動画をダウンロードして再生する方法は、「スマホ向け講義動画・音声ダウンロードサービス」ページを参照ください。
- ※3 「ユニット ○の続きから」ボタンをタップすると、前回動画を停止した地点から再生を開始します。
- ※4 動画の再生には「VODBOX」アプリのインストールが必要です。「VODBOXアプリをダウンロード」ボタンよりダウンロードしてください。
- ※5 再生画面の操作方法は以下のご案内ページをご確認ください。
ここでは学習に便利な2つの機能をご紹介します。
・「クラス(講座)」および「編・科目一覧」の並び順変更・「クラス(講座)」の非表示
学習進捗などに応じてご活用ください。
- <「クラス(講座)」「編・科目」の並び順の変更>

「クラス一覧」または「編・科目一覧」の、各欄の右側にある![]() 部分をクリックすると、並び順を優先することが出来ます。
部分をクリックすると、並び順を優先することが出来ます。
(再度クリックすると優先が解除され、元の並び順に戻ります)
動画の視聴を終了する
下図、赤枠の手順で操作してください。
![[図]終了時操作手順](/onlinestudy/images/guide_kougi_sm/end.png)
※「終了する・他の講義を見る」のボタンを押さずに学習を終了した場合には、前回の続きから再生することは出来ません。
PDFを閲覧・印刷する
![[図]PDF閲覧画面](/onlinestudy/images/guide_kougi_sm/03.gif)
- 1.左図「受講開始画面」PDFのタブを選択します。
- 2.閲覧したいPDFの品目を選択します。
スマホからPDFを印刷する方法
- スマホからプリンタが接続されたパソコンにファイルを転送して印刷する
- EメールやSDカード、USBケーブルなどを利用して、プリンタが接続されたパソコンにPDFデータを転送し、印刷を行ってください。
- スマホから直接プリンタで印刷する方法
- スマホから直接プリンタにファイルを転送し、印刷できる機種がございます。
印刷方法は、お持ちのプリンタのメーカーサイトをご確認ください。
キャノン|エプソン|ブラザー|HPヒューレット・パッカード - スマホからコンビニのコピー機で印刷する方法
- スマホからファイルを転送して、コンビニに設置してあるコピー機で印刷が行えます。印刷方法は以下のサイトをご確認ください。
- セブンイレブン
- ネットプリントご利用方法(富士ゼロックス)
- スマートフォン用アプリのご紹介(富士ゼロックス)
- ファミリーマート/ ローソン/サークルK・サンクス/セイコーマートなど
- ネットワークプリントサービスご利用方法(シャープビジネスソリューション)
- ネットワークプリント専用アプリのご紹介(シャープビジネスソリューション)
音声データをダウンロードする
音声データのダウンロード方法は「スマホ向け講義動画・音声ダウンロードサービス法」をご確認ください。